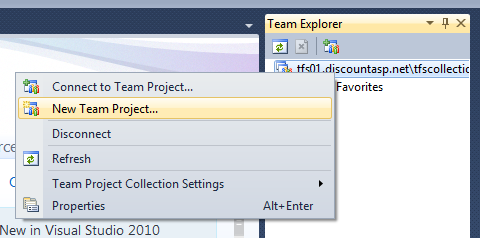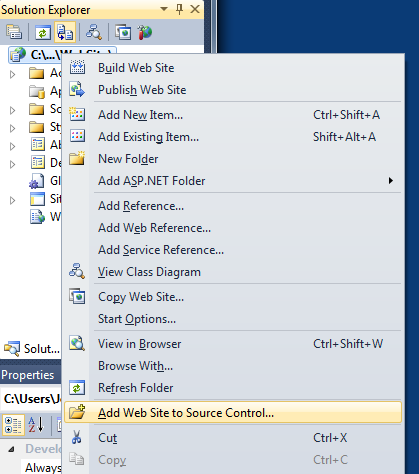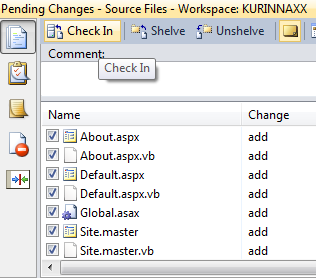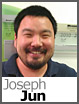 Sign Up for TFS Hosting at DiscountASP.NET
Sign Up for TFS Hosting at DiscountASP.NET
The first step is to set up a DiscountASP.NET Team Foundation Server hosting account at https://discountasp.net/TFS/signup.
Create User
After the TFS hosting account is established, the next step is to create a user. Access the Manage Users tool in the TFS Control Panel, supply a user name, and enter the password for the user and then click on the “Add” button.
Add User to Global Group
Add the user that was just created to a global group. This is required so that projects can be added to Team Foundation Server. Access the Global Groups tool in the TFS Control Panel and click on the “View/Edit Members” link, select the user that was created and then click on the “Save” button.
Configure Visual Studio
Next, Visual Studio 2010 must be properly configured to connect to the DiscountASP.NET Team Foundation Server. We provide the steps to accomplish this in our Visual Studio 2010 Installation and Configuration guide in our TFS knowledge base.
Add Project to TFS
Next add your project/web site files to the Team Foundation Server.
To do this, access the Team Explorer window and if it’s not already visible, access the “View” menu and then click on Team Explorer. From the Team Explorer window, right-click on the server and then click on the “New Team Project…” option to start the new team project wizard.
One of the decisions you will need to make during the creation of a team project is what project management methodology will be employing for your project. By default, you can select Agile or CMMI but the use of a custom template is also supported (see this Blog post on using the SCRUM template).
After your team project has been created, open the local copy of your project/web site that you have and switch to the Solution Explorer in Visual Studio. Right-click on your project/web site and select the “Add Project/Web Site to Source Control…” menu item.
In the Solution Explorer, the files that have been marked for source control will be denoted by a yellow plus symbol.
Checking In Files
Since this is a new project, you will need to first check your files in. The easiest method is to access the “View” menu and see a complete list of resources that needs to be added, and then hover over the Other Windows sub-menu and select “Pending Changes.”
You may want to select all of the folders and files for your project/web site and check them in. If not, you can check specific files to check in.
Other Projects
If there are other projects that you are managing; repeat the steps for each project.
Setting Up Additional Developers
Now that the projects are set up, the next goal is to set up the developers that will be involved in the various projects.
Adding Users to Projects
To add users to a project, access the Project Groups tool in your TFS Control Panel and since you have multiple projects, you will need to make sure that the correct one is selected in the drop-down menu.
Determine which group the user will be added to and then click on the “View/Edit members” link. If you need help deciding which group to add a user to, you can reference the Team Foundation Server Default Groups, Permissions, and Roles article that is available through Microsoft’s MSDN site.
Check the desired member options and click on the “Save” button to add the user.