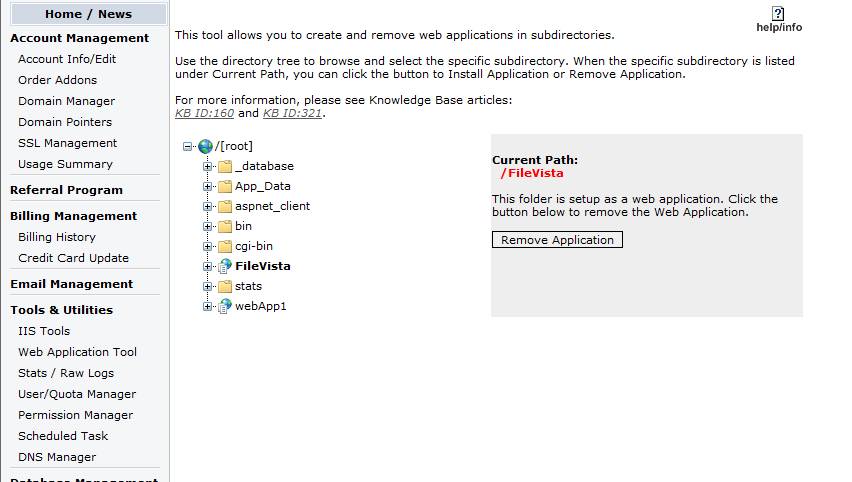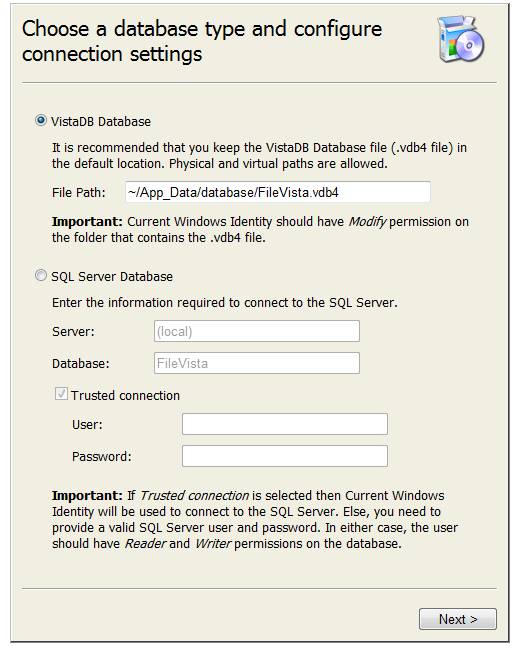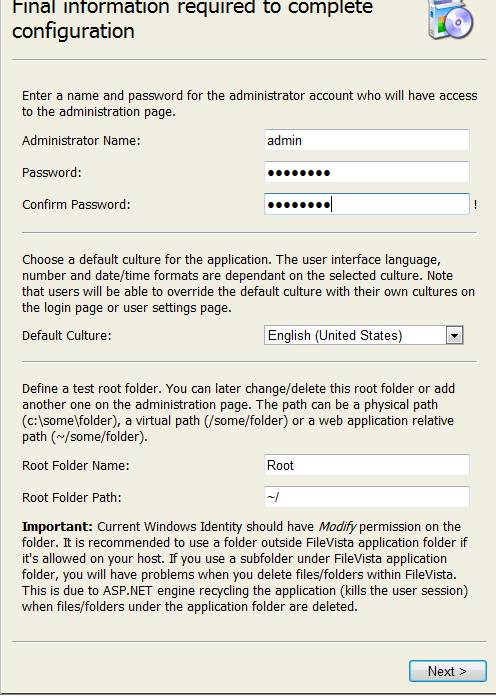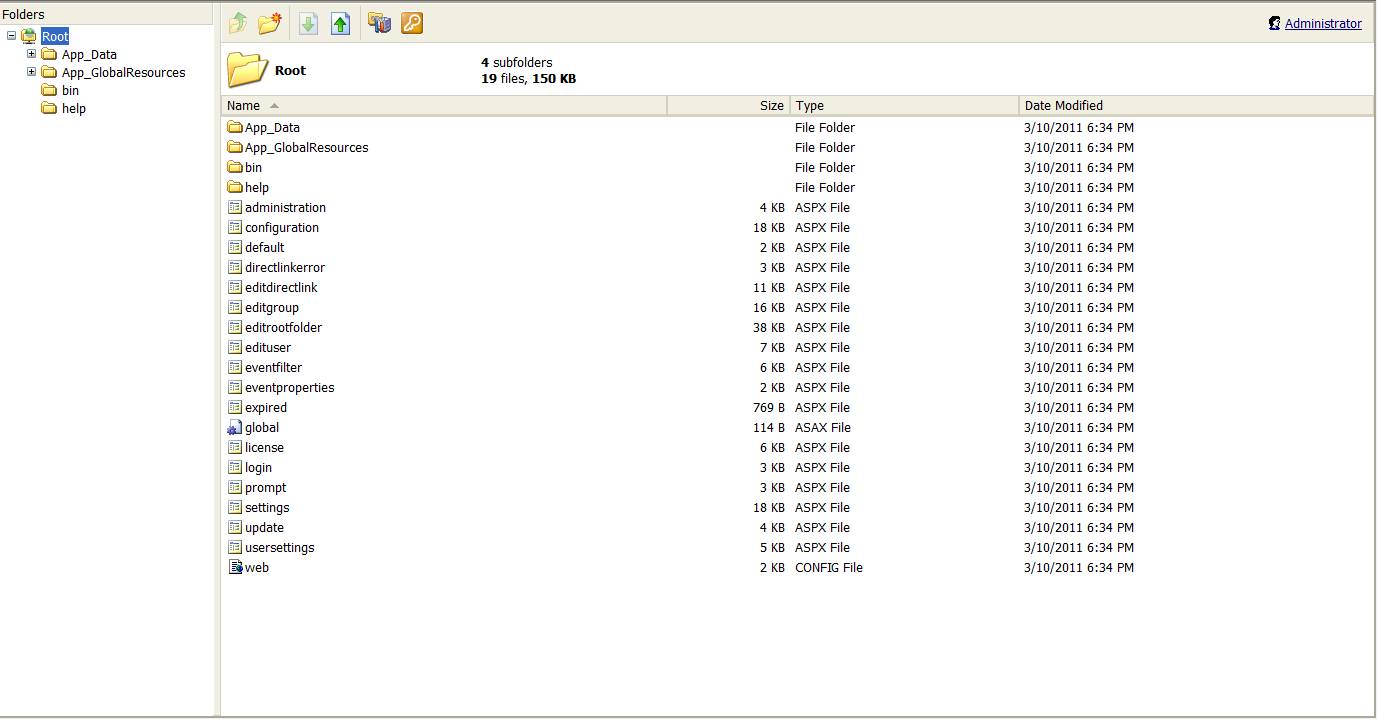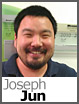 There have been a few support requests regarding the Windows Shell Extensions feature that’s included with the Team Foundation Server Power Tools and I have had an opportunity to sit down with it and get it to work with the DiscountASP.NET Team Foundation Server 2010 hosting service.
There have been a few support requests regarding the Windows Shell Extensions feature that’s included with the Team Foundation Server Power Tools and I have had an opportunity to sit down with it and get it to work with the DiscountASP.NET Team Foundation Server 2010 hosting service.
The Windows Shell Extensions allows you to perform some of the most frequently used operations such as getting the latest version of a file, checking in your changes, checking out a file for editing, viewing the changesets and also file comparing directly from Windows Explorer without launching Visual Studio. It integrates well and here’s a screen capture of what the context menu looks like:
Before installing the Team Foundation Server Power Tools, you’ll need to make sure that you have installed Visual Studio 2010 or Visual Studio Team Explorer 2010 installed and then perform the following steps:
- Download the most current release of Team Foundation Server Power Tools.
- You can select the typical option during the installation process or use the custom installation to also install the additional components.
- Depending upon which features you installed, you may be prompted to restart your workstation.
- To avoid any problems, I would recommend saving your credentials to the TFS server through Windows. If you need help saving your server information and username and password combination, take a moment to review the “Stop asking me for my !@#$% password!” post.
I had some problems trying to use the Windows Shell Extensions after installation since it seemed that I was disconnected from the server so if you experience this problem as well, just launch Visual Studio, connect to your server and then close Visual Studio.
You can verify the installation by checking any folder that you have mapped as a workspace and you’ll see a green tab in the lower-left corner of the file icon:

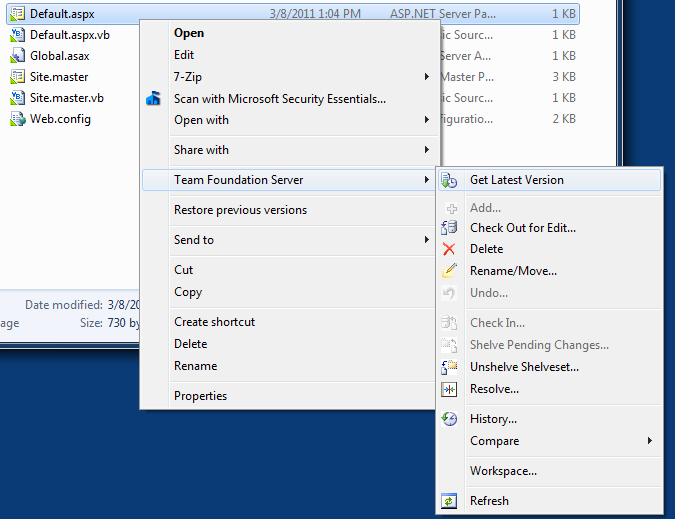
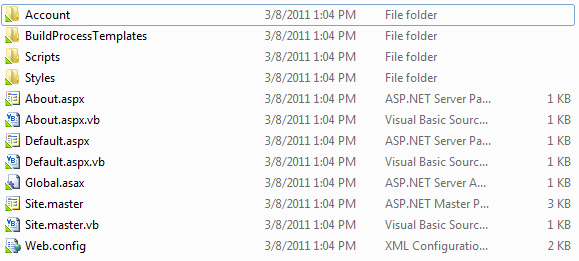
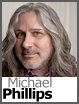 A new large-scale SQL injection exploit has been making the rounds for the past few days, and we are starting to see it show up on a small number of customer sites.
A new large-scale SQL injection exploit has been making the rounds for the past few days, and we are starting to see it show up on a small number of customer sites.
 We are happy to announce a partnership with
We are happy to announce a partnership with 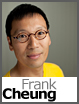 Most of our customers use FTP or Microsoft Web Deploy to upload their local application to their hosting space. In some situations, you may not be able to access your site using these methods, for instance if there are network restrictions in your workplace.
Most of our customers use FTP or Microsoft Web Deploy to upload their local application to their hosting space. In some situations, you may not be able to access your site using these methods, for instance if there are network restrictions in your workplace.