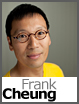 Most of our customers use FTP or Microsoft Web Deploy to upload their local application to their hosting space. In some situations, you may not be able to access your site using these methods, for instance if there are network restrictions in your workplace.
Most of our customers use FTP or Microsoft Web Deploy to upload their local application to their hosting space. In some situations, you may not be able to access your site using these methods, for instance if there are network restrictions in your workplace.
In this article, I am going to show you how to install a simple .NET file manager, FileVista, on your site. You can use this tool to upload/download files on your site.
1. Download FileVista from Gleamtech. The single user license is free.
2. On the download page, make sure you select the “Web Deploy Package.”
3. Once you download the zip file, extract it to a temporary location on your computer.
4. Within the extracted directory, you should see a directory named FileVista.
5. Upload the contents to a subdirectory of your site.
6. Once the upload process is completed, log in to Control Panel and go to the Web Application Tool.
7. In the Web Application Tool, select the directory where you uploaded FileVista, and click Install Application.
8. Now, navigate to the location where you installed FileVista, in this case, /filevista. You should see the welcome wizard:
9. Click Next. On the next screen, you can choose whether you want to use a file based database or SQL server. I highly recommend using the file based database unless you intended to have many users.
10. Click Next. You should see a Pop up displaying the preinstallation test result. Click OK.
11. On the next page, you’ll configure the following:
a. Set the administrator username and password.
b. Set the default language.
c. Set the Root Folder. The root folder is where the file manager will point when you log in. If you intend to use this tool to manage your site, set the root folder to: /
12. Click Next and you are done. You’ll be taken to the login screen.
13. Log in with the username/password you specified during installation.
14. You should now see a pop-up asking if you want to use the free version or a commercial version. Select the free license mode unless you have purchased the product.

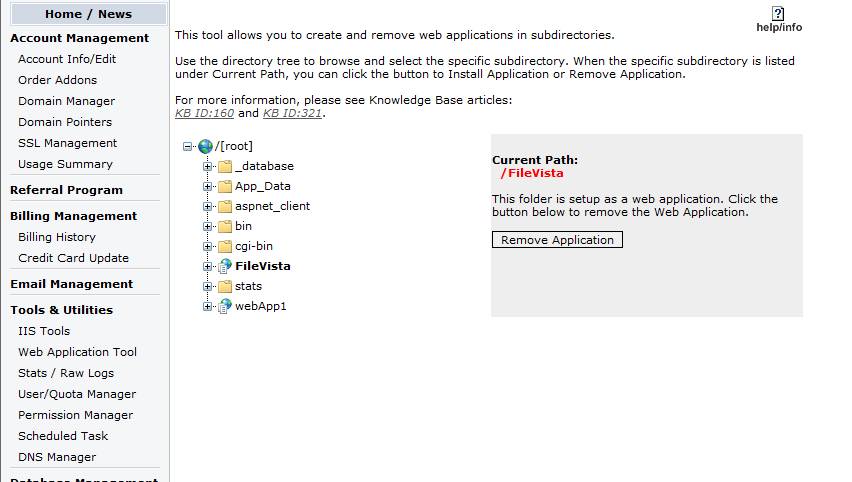

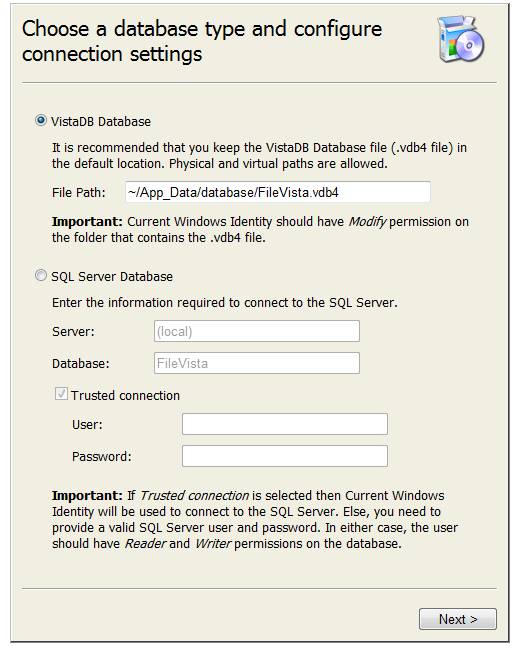
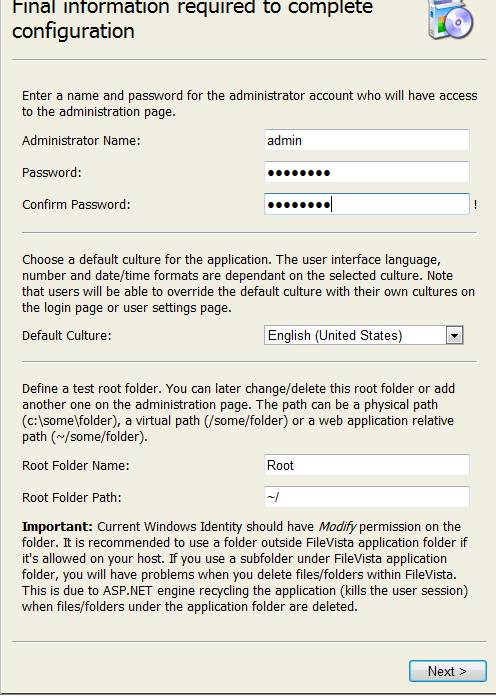
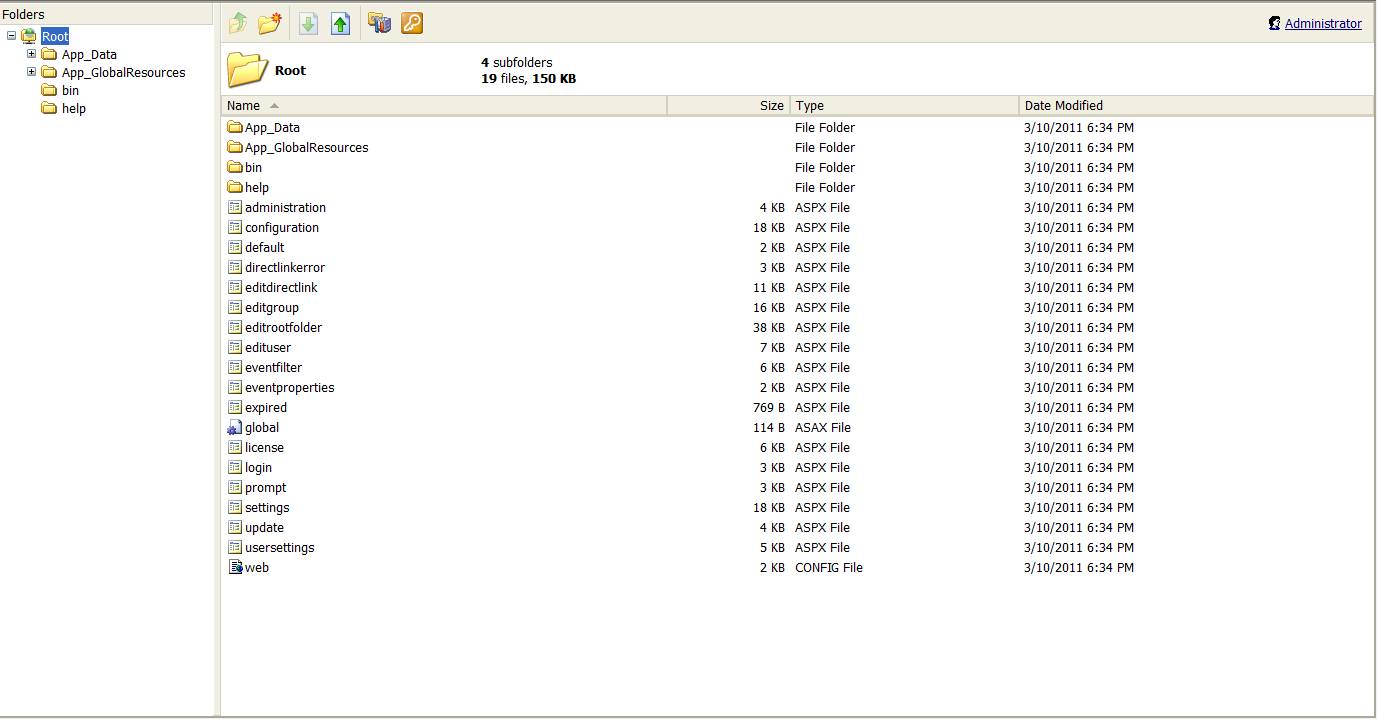
Thank you for your wonderful article! It has been very insightful. I hope that you will continue sharing your knowledge with us.
Hey! This is my 1st comment here so I just wanted to give a quick shout out and say I genuinely enjoy reading through your blog posts. Can you recommend any other blogs/websites/forums that deal with the same subjects? Thank you!
Thanks for taking the time to write this.Sorry as I’m new to cpanel. I’m lost at step 6.
Where would I find the Web App Tool in cpanel?
thanks!
That tutorial uses our Control Panel as an example. I don’t think you can relate it to a cPanel host, since those are typically on Linux servers, and there’s no such thing as a Web Application tool there…