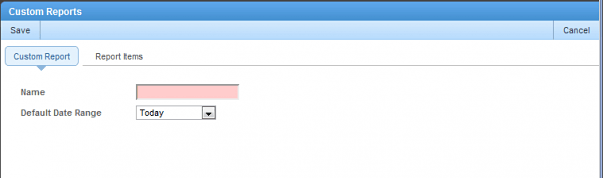- First log into your Smartermail web interface using any email account with administrator privileges.
- Then click on the Reports button on the left side bar.
- From here we will be creating a Custom Report, so expand the Custom Reports folder and click on Manage Custom Reports link.
- Click the New button at the top of the interface and you should get a screen similar to the following:
- Enter a Name for the Custom Report and set a Default Date Range.
For this example we will be using the domain disk usage summary report mentioned earlier in this post but customers have the option of choosing any of the built in reports as part of their Custom Reports.
- Now that you have named your report and selected a date range click on the Report Items tab at the top of the interface and click on the Add Item button.
- From the Report Item drop down select the report you would like sent out.
Keep in mind that there are Domain Reports and User Reports so be sure you are selecting the correct report in the drop box. Also email users without administrator privileges can run reports but only User Reports which are reports for their specific email address.
Here is an example of my Custom Report settings:
Now that we have created a Custom Report all we have to do now is schedule the report to be sent out daily.
- Click on the Scheduled Email Reports link and click on the New button at the top of the page.
- Now select the report you just created from the Report Item drop-down menu, set the Frequency to Daily(or whatever you’d like).
- Finally enter the the mail address/es you would like the report sent to in the To and Cc Address(es) fields and set your Subject, Email Format, and Message fields to your specifications.
- Click Save and that’s it!
Your new custom report is now ready to be sent to your email address daily.
Note: If you would like to add more than one recipient to either the TO or Cc field use a comma “,” as a separator for each email address.