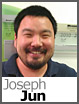 Microsoft published a white paper on their “Upgrade Visual SourceSafe to Team Foundation Server” page detailing a Point-in-Time migration which is probably the easiest way to get your projects from Visual SourceSafe (VSS) 2005 to the DiscountASP.NET Team Foundation Server 2010 hosting platform.
Microsoft published a white paper on their “Upgrade Visual SourceSafe to Team Foundation Server” page detailing a Point-in-Time migration which is probably the easiest way to get your projects from Visual SourceSafe (VSS) 2005 to the DiscountASP.NET Team Foundation Server 2010 hosting platform.
There are two shortcomings that you will want to consider before pursuing this migration though.
The biggest setback to weigh is the fact that no history is migrated so if it’s absolutely critical that all of the revision history and other details be included in the move, the Point-in-Time migration is probably not the path that you want to take. While the suggested workaround is to maintain an archived copy of Visual SourceSafe 2005 which would require that you maintain an active hosting service with your current SourceSafe provider or run a server in-house that you can reference, there is additional overhead in this case.
Your user mappings will not carry over so after you move a project to our TFS 2010 server, it is necessary to take some time and reconfigure. If you only have a few users, this may not be a complicated procedure but if you have more than a handful of developers, then this may end up being an arduous task.
Before proceeding, make sure that you have performed the following tasks:
- Verify that all of your users have checked-in any pending changes.
- As a precautionary step, create a backup of your Visual SourceSafe database.
- Make sure that you have already configured Visual Studio 2010 to connect to your Team Foundation 2010 Server.
- Make sure that you have already configured your version of Visual Studio to connect to the DiscountASP.NET Team Foundation 2010 server and if you haven’t, you can follow the instructions available in the “Installation & Configuration” section of our Knowledge Base.
- Create a new Team Project on your TFS 2010 Server for each project that you intend to move over. If you’re using Visual Studio 2005 or 2008, you’ll need to follow the instructions that we published in our “Creating a new Team Project (Visual Studio 2005/2008/Other)” Knowledge Base article as you will encounter the TF30172 error.
- Add users to your collection and then add your users to your project.
Regardless of which version of Visual Studio you’re using, the steps are exactly similar for the exception of a few details.
- First, open Visual Studio and verify that the “Current source control plug-in” is set to “Microsoft Visual SourceSafe” by accessing the “Tools” menu and then click on the “Options…” item. If you’re using Visual Studio 2008 or Visual Studio 2010, you may need to check the “Show all settings” option.
- Connect to your Visual SourceSafe server and then open the Project that you’re looking to migrate.
- Next, you’ll need to get all of the current files from the Visual SourceSafe server so access the “File” menu from Visual Studio, run your mouse over the “Source Control” option and then click on “Get Latest Version (Recursive).”
- Before moving on, it’s important to note the location where the project is on your workstation. Unless you’ve selected a different location, you’ll find it under “My Documents” in a folder that corresponds with your version of Visual Studio.
- Access the “File” menu, mouse over the “Source Control” sub-menu and then click on “Change Source Control…” item.
- Make sure that all of the related items are selected and then click the “Unbind” button.
- Close your “Project/Solution” and make sure that you save your changes if you’re prompted to.
- In order to move the data over to the DiscountASP.NET Team Foundation 2010 server, we need to set the version control provider to Team Foundation Server. Like we did in the first step, open up the “Tools” menu, select the “Options…” item and from the open dialog box, click on “Source Control.” Change the “Current source control plug-in” value to “Visual Studio Team Foundation Server.”
- Now, connect to your Team Foundation Server by accessing the “Tools” menu and then click on the “Connect to Team Foundation Server…” option. If you’re using Visual Studio 2010, you’ll need to access the “Team” menu and then click on the “Connect to Team Foundation Server…” option.
- Display the “Source Control Explorer” window by going to the “View” menu and hovering over the “Other Windows” sub-menu.
- Select the Team Project that you’d like to move your files to.
NOTE: At this point, if you are not able to map a location, it is because you do not have a workspace on the Team Foundation Server so you will need to go through a few extra steps.
- To add a new workspace, click on the “File” menu, access the “Source Control” and then click on the “Workspaces…” menu item.
- From the “Manage Workspaces” dialog box, click on the “Add…” button.
- Under the “Working folders” area, click on the first line under “Source Control Folder,” then choose the appropriate project path on the DiscountASP.NET Team Foundation Server 2010 server and click on the “OK” button.
- Next, you’ll need to specify a new path for the workspace (do not use the existing project folder) and after you have set the correct directory, click on the “OK” button.
- After you have the correct source folder and a local path, click on the “OK” button on the “Add Workspace” dialog box and then click on the “Close” button at the “Manage Workspaces” dialog box.
- Now, copy all of the files from the old project location that was noted in step number four and paste them into the new location.
- Open the project/solution that you copied in Visual Studio 2008 using the “File” menu. You’ll want to avoid just double-clicking the copied solution file as it will open another instance of Visual Studio 2008.
- Switch to the “Solution Explorer,” right-click on the project/solution, add your project/solution to source control and then check-in all of your files.
If you run into any problems, we won’t be able to provide direct assistance over a support request but feel free to post any questions that you might have in our TFS Service forum.
 We have added new methods to our Control Panel API to include support for SQL 2008R2 databases. We have updated the documentation to reflect these changes. For more information regarding the Control Panel API, please visit the Control Panel API section of Control Panel.
We have added new methods to our Control Panel API to include support for SQL 2008R2 databases. We have updated the documentation to reflect these changes. For more information regarding the Control Panel API, please visit the Control Panel API section of Control Panel.
 Great news for Microsoft – according to
Great news for Microsoft – according to 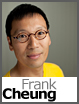 Unlike software that includes an automatic updater that periodically checks for updates, WebMatrix doesn’t seem to have such a feature.
Unlike software that includes an automatic updater that periodically checks for updates, WebMatrix doesn’t seem to have such a feature. This weekend, March 4th and 5th, there will be another great developer conference being held in Louisville, KY –
This weekend, March 4th and 5th, there will be another great developer conference being held in Louisville, KY – 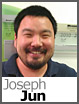 Microsoft published a
Microsoft published a