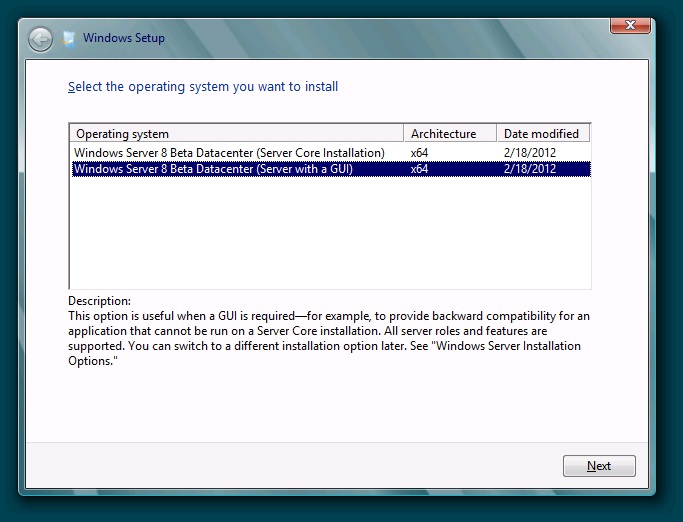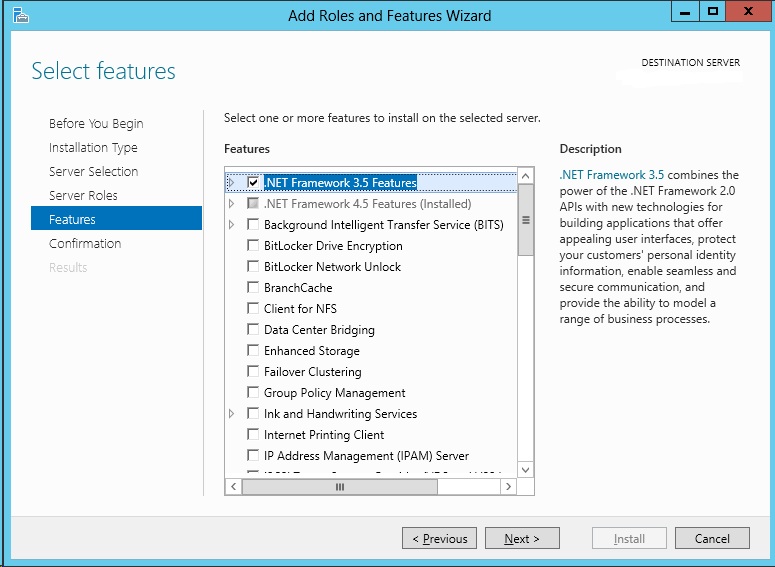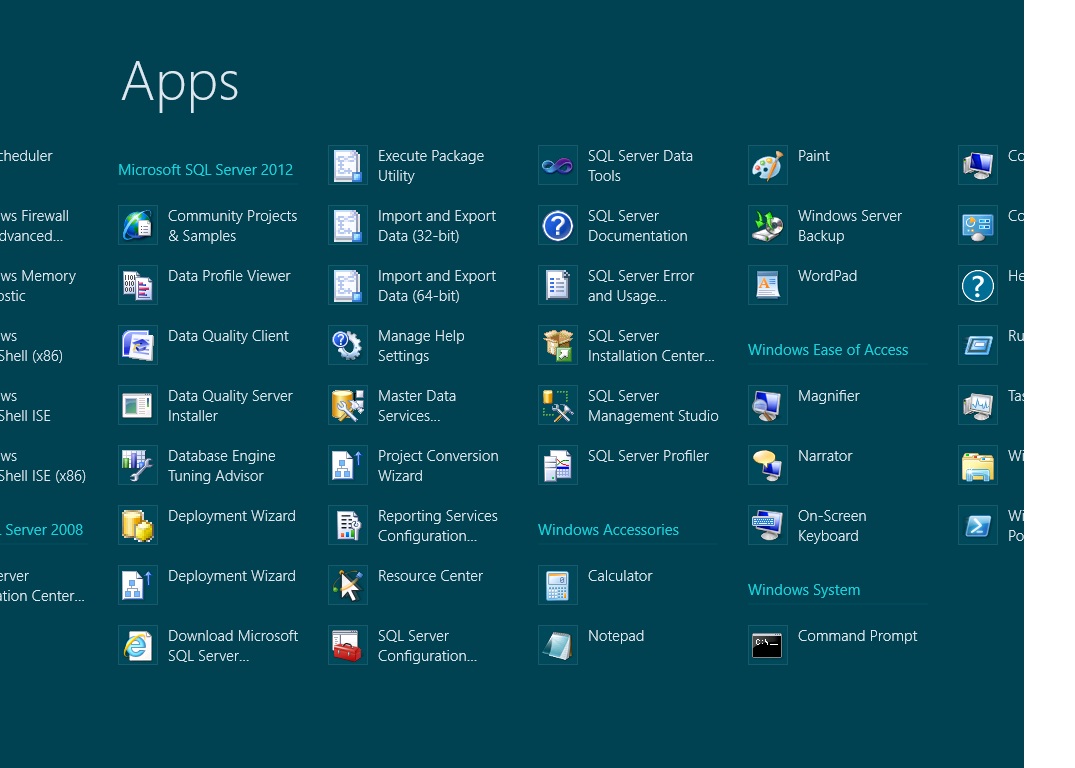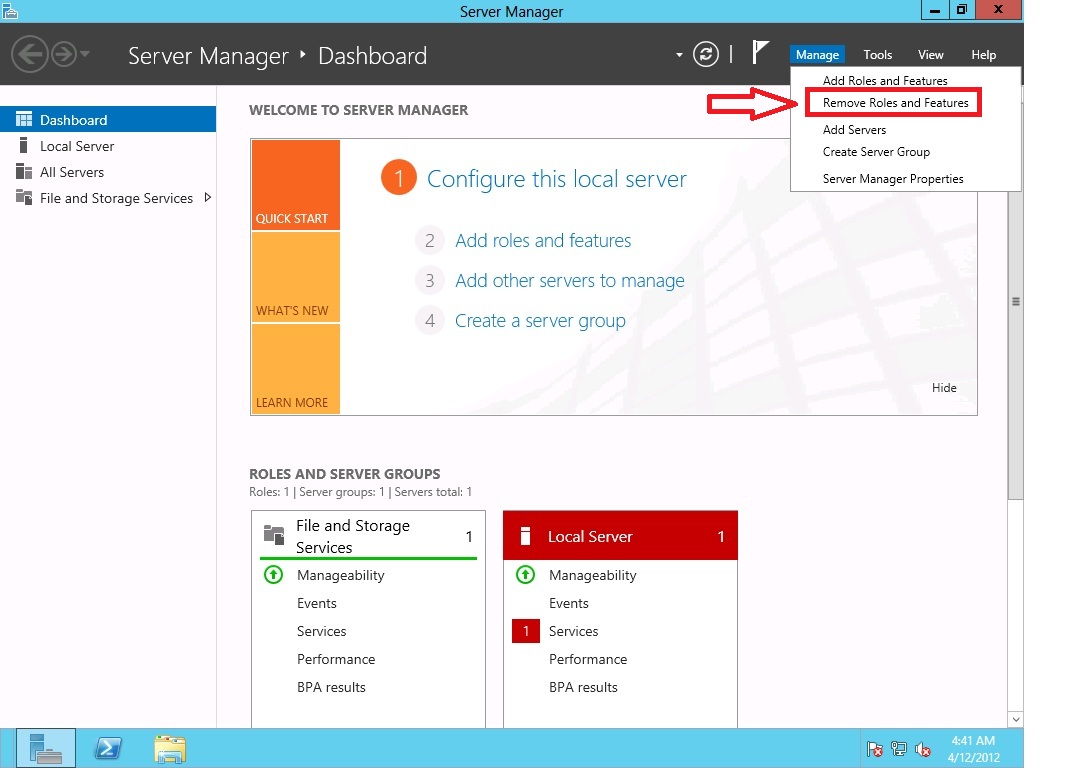SQL Server 2012 is the first SQL Server product that can be installed on Windows Server Core. Windows Server 8 is also the first OS which you can switch between Server Core and Server Full (with GUI) implementations. Although SQL Server 2012 can be installed on Windows Server 8 Core directly from the command line or configuration file, the easier way would be installing it on Windows Server 8 Full with GUI and then switching the OS to Windows Core.
SQL Server 2012 is the first SQL Server product that can be installed on Windows Server Core. Windows Server 8 is also the first OS which you can switch between Server Core and Server Full (with GUI) implementations. Although SQL Server 2012 can be installed on Windows Server 8 Core directly from the command line or configuration file, the easier way would be installing it on Windows Server 8 Full with GUI and then switching the OS to Windows Core.
Start the Windows Server 8 setup:
Install Window Server 8 with GUI by choosing this option in the setup wizard
Install .NET Framework 3.5 Feature. In Server Manager, click on Add roles and features, and follow the wizard. Make sure the OS has access to the Internet as it will need it to install this feature. Please note that .NET Framework 4.5 is already installed on the server by default.
You can now go ahead and install all SQL Server 2012 features on Windows Server 8 the same way you would do so on any other Windows OS. After the installation, you can do the necessary configurations graphically.
After you have configured and tested your SQL Server instance, you can go ahead and switch the OS to Windows Server Core. Go to your Server Manager and select Remove Roles and Features from Manage menu. Note that the Server Manager in Windows 8 has separate interfaces for removing and adding server roles and you cannot do both at the same time as you were able to do in the previous versions of Windows.
In the Remove Roles and Feature Wizard, clear Graphical Management Tools and Infrastructures and Server Graphical Shell check boxes, and click Next.
After the server is restarted, you will see the command prompt only. Type sconfig in the command prompt and hit Enter and you will be presented with the following screen:
You can switch back to OS with GUI by selecting option 12 “Restore Graphical User Interface (GUI).” Your SQL Server instance is now running on Server Core and you can connect to it remotely with Management Studio.