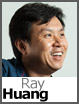 Some of our customers have already been working with Microsoft Office 365, but there hasn’t been an official guide on how to set it up to work at DiscountASP.NET until now. 🙂
Some of our customers have already been working with Microsoft Office 365, but there hasn’t been an official guide on how to set it up to work at DiscountASP.NET until now. 🙂
This means you can use DiscountASP.NET for your hosting needs and Microsoft Office 365 for your email. If you are currently using DiscountASP.NET (SmarterMail) for email, you’ll need to download your messages prior to making the switch as the messages will not be ported over automatically.
In fact, I am going to recommend you disable your email service first which will completely delete all the email accounts in your domain. This is to prevent you from running into local mail routing issues, so I highly recommend that you make backups of your email on your local computer.
Now on to the steps: (Note: This guide assumes you are using DiscountASP.NET’s name servers and DNS hosting.)
1) Start by logging into the DiscountASP.NET Control Panel and clicking the Email Management link.
2) Click on the Disable button, acknowledge the warning and click on OK.
3) Now go to the Microsoft Office 365 site to sign up for an account.
4) Fill out the form and click on the create my account button at the bottom.
5) Once that is completed, you should be sent to the Admin dashboard. Click on the Manage your website and email domains link to start the setup of your DNS.
6) Provide the domain name you want to use with your Microsoft Office 365 and click on the Click to verify domain link.
7) Microsoft will then ask you to confirm ownership of the domain name by adding either an MX or TXT record at your current DNS hosting provider.
8) Now let’s go back to the DiscountASP.NET Control Panel and click on the DNS Manager link. The verification requires that you enter an MX or TXT record, so I will show you how to do both.
9) To add the correct MX record, click on the edit link next to your current MX record.
10) Enter the value given to you by Microsoft Office 365 in the Destination field and click on the update link.
11) To add the correct TXT record, click on the new link and enter the value given to you by Microsoft Office 365 in the TXT Data field. You can leave the domain name blank since this is equivalent to an @ value. Click on the add link to complete the process.
12) You’ll need to wait at least 1 hour for the DNS information to propagate. You can then go back to the Microsoft Office 365 site and click on the Done Verify Now button to complete the confirmation of ownership.
13) The next step is to change the name server information at your domain registrar. Here’s where there is a fork in the process. You can go ahead and do this, or you can keep your name servers pointed here at DiscountASP.NET. I’ll show you how to complete the setup either way. (Note: If you registered your domain through DiscountASP.NET and decide you want to use Microsoft’s name servers for DNS resolution, then you’ll need to open a ticket to our Billing Department to request that the change be made.)
Make sure you click the Next button and follow the instructions in the rest of the wizard to complete the verification process.
14) If you plan to use Microsoft’s name servers for DNS resolution, make sure you have them pointed to ns1.bdm.microsoftonline.com and ns2.bdm.microsoftonline.com. Then follow Steps 14 to 18 to complete the setup otherwise skip to Step 19. In Microsoft’s Domain Manager Tool in Microsoft Office 365, check the domain name you want to manage. The status should now say Verified. Click on the Manage DNS link to proceed.
15) All you need to do is to create A records. Under the DNS Records section, click on the New drop down link and select A (Address).
16) This will bring up an Add a DNS record window.
17) For the Host name or Alias, just enter the sub-domain portion of the domain name. If you want to just use the domain name itself, enter an ‘@’ symbol. To find the correct values to enter, check the DNS Manager section of the DiscountASP.NET Control Panel. Click on the Save button to add each entry.
18) In the end, your DNS setup should look something like this below.
19) If you plan on using DiscountASP.NET’s name servers for DNS resolution, make sure you have them pointed to ns1.discountasp.net, ns2.discoutnasp.net, and ns3.discountasp.net. Instead of updating the records at Microsoft Office 365, you’ll need to update the CNAME, MX and TXT records in the DiscountASP.NET Control Panel.
For a list of the values you need to enter, click on the DNS records created automatically by Office 365 link/section of the Microsoft Office 365 site. I also found one advantage using our DNS Manager Tool over Microsoft’s. We allow you enter a ‘*’ or wildcard record in the A record section if you ordered a Unique IP for your hosting account.
20) I won’t bother going into details on how to enter records using the DNS Manager Tool in the DiscountASP.NET Control Panel as it is fairly intuitive, but I will provide you with a screen shot of what the final setup should look like below.
Note that the Distance in the MX record correlates to the Priority value in Microsoft Office 365. We don’t allow you to enter a value lower than 10, so you can use 10 instead of 0.
21) You can’t enter the SRV records directly through the Control Panel, however, you can just submit a support ticket and provide us with these values:
a) Service
b) Priority
c) Weight
d) Port
e) Target
f) TTL (Default is 3600)
Or a screen shot:
That’s it! Now you just have to wait anywhere from an hour up to 72 hours for the DNS information to propagate. Your site will be hosted at DiscountASP.NET but your email will be served by Microsoft Office 365.
To start adding email accounts, click on the Add users, reset passwords, and more link on the Admin dashboard at the Microsoft Office 365 site.


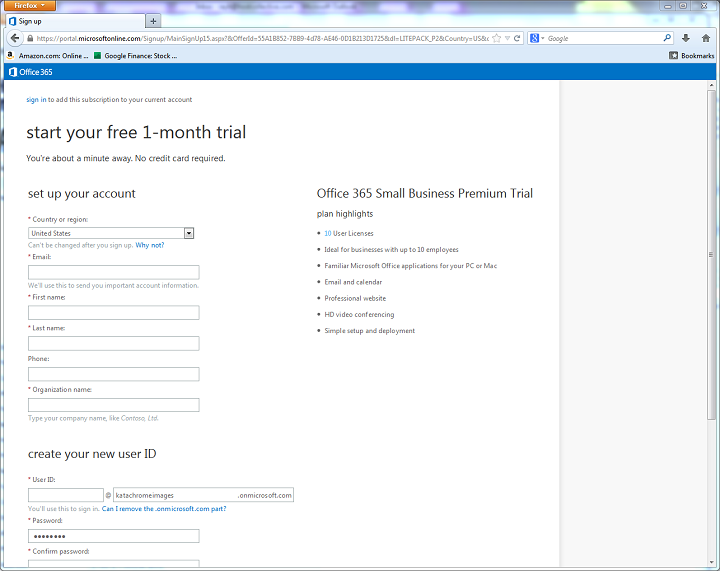
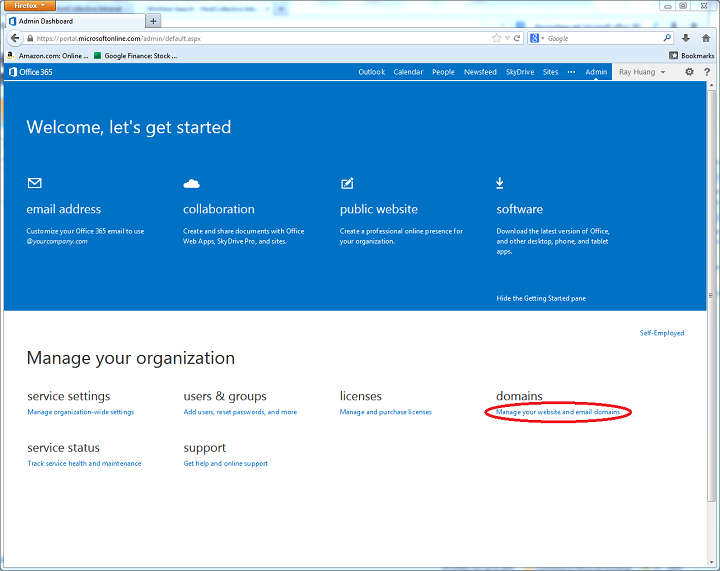
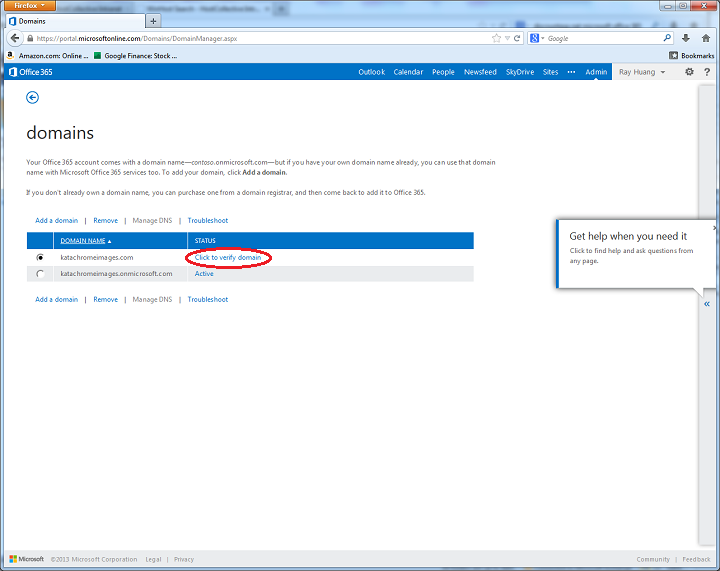
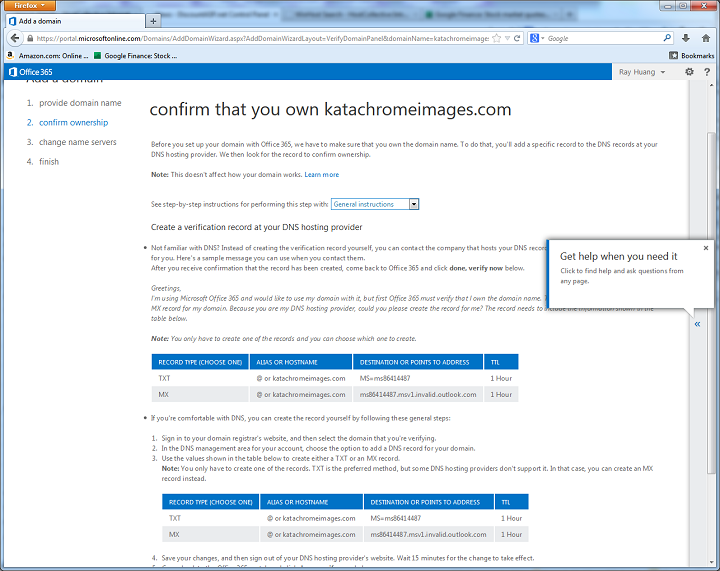


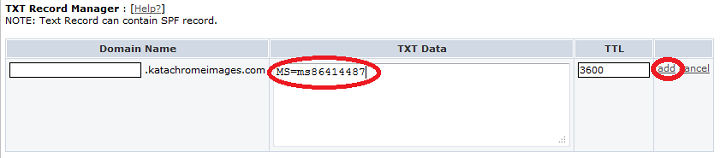

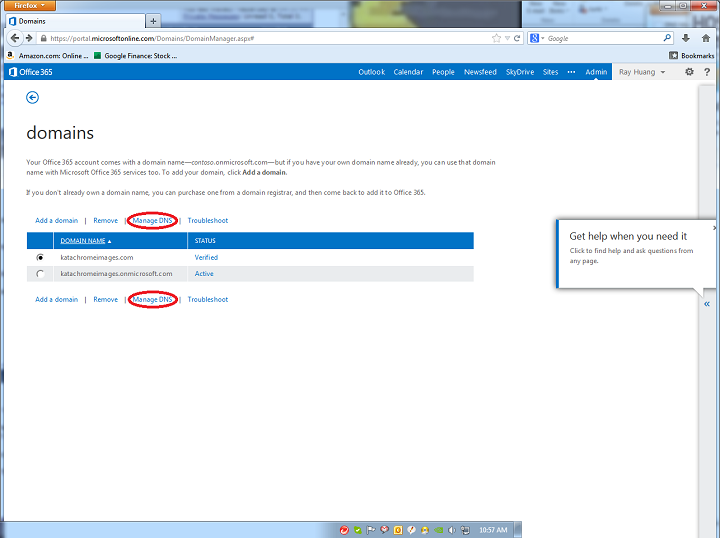
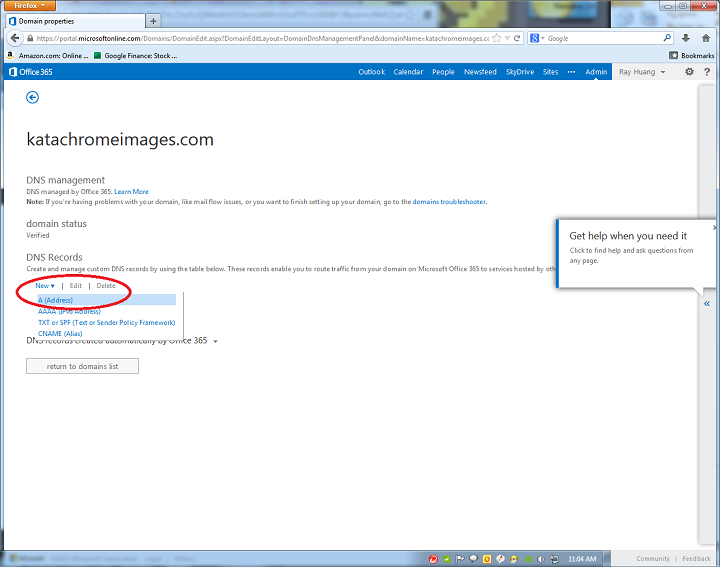
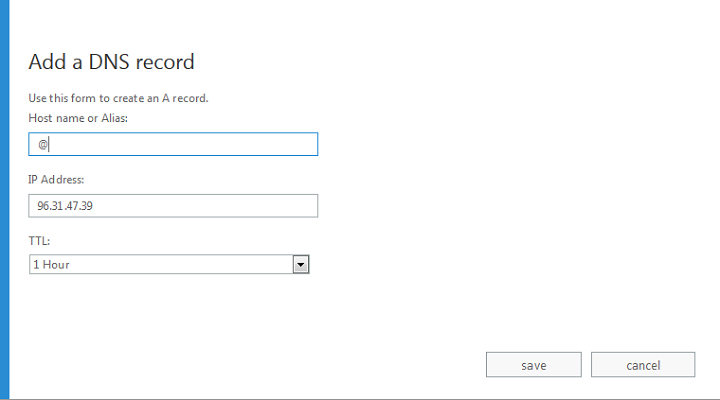


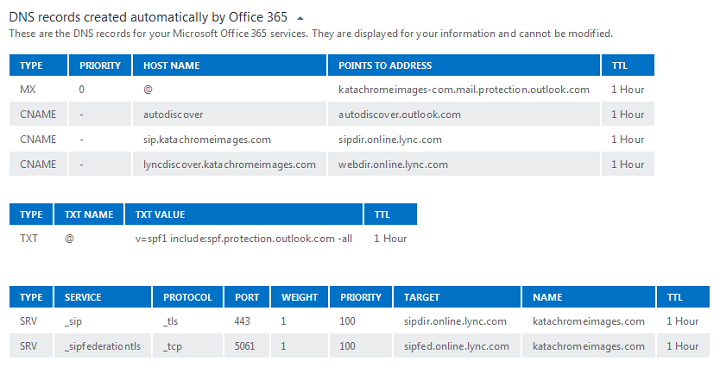
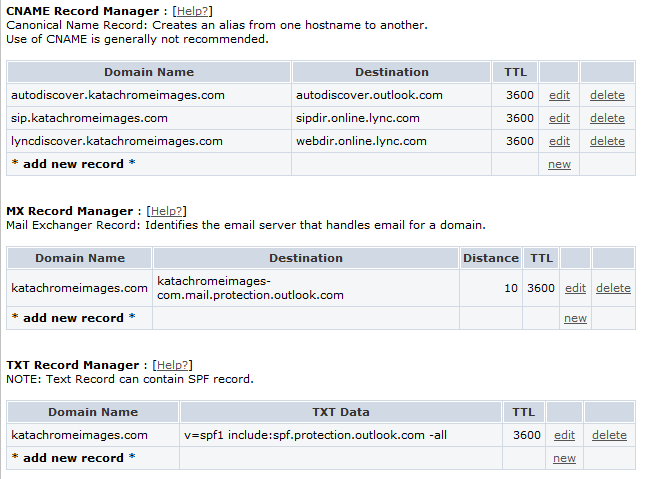

Thanks for the great post. I’ve been looking to move away from Google apps for awhile now and route my email elsewhere. I had no idea that office 360 could do this! — Chris
Thank you for the kind comments, Chris. I’m glad I was able to help you out.